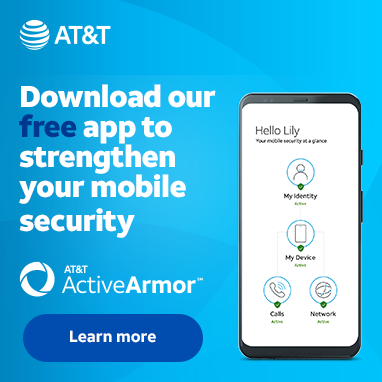
Contributor
•
2 Messages
Galaxy S8 + Red Tint after update
I have a Galaxy S8+ (G955U) and after a recent Android update was installed, my screen is displaying everything with a red tint. I can confirm that blue light filter IS NOT active. Also, I have booted the phone in safe mode and the problem still persists. I am currently using adaptive display in the display settings, and the color balance is unable to correct the red tint (changing color to cooler and moving the red color slide all the way to the left)
The interesting thing is, when the phone first boots, the white color is correct (Samsung, AT&T logo, Galaxy logo). Even when the home screen loads up on start, the white color is correct for the first few seconds, and then colors revert to a red tint.
In an act of desperation, I performed a factory reset hoping this would resolve the issue. I can report it has not. I am out of options or ideas on how to correct the situation. A Samsung repair center is 1.5 hours away, and I don't feel they can correct the red tint, as it seems the issue is software, and not hardware.



Accepted Solution
Official Solution
ATTHelp
Community Support
•
232.9K Messages
6 years ago
Hello, @curiousblue88,
The red tint following an update is a known issue. Samsung has rolled out an update to address it, but the red tint pops up occasionally. Go into Settings>Software update to make sure there isn't an update pending for you that will clear this up.
If your updates are all up to date, try to wipe your cache. The steps for that are these:
Please let us know if these steps helped!
James, AT&T Community Specialist
0
0