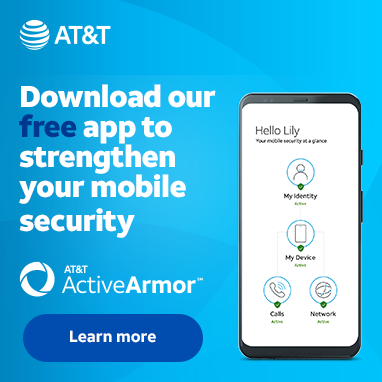
New Member
•
39 Messages
ATT.NET email keeps switching between ATT authorization key and normal password!!
The past few days, on my Outlook 365 (Windows PC), my att.net email would stop working - not sending or receiving IMAP email. Turns out the first time, I had to get an ATT.NET secure mail key and input that as my password in Outlook. 2 days later, that stopped working, and I had to reset my ATT.NET 'normal' password. Then....I had to switch over to the secure mail key again a day later, and finally, tonight, it wanted me to reset my normal ATT.NET email password and use that in Outlook 365. (Edited per community guidelines) is going on? If this happens while I'm on the road or don't have a good connection, I'm not sure I'd be able to resolve this. When is this email silliness going to end with my ATT.NET/Yahoo email?




ATTHelp
Community Support
•
232.9K Messages
2 months ago
Hi @Marsh511! We completely understand your concern regarding att.net email switching between ATT authorization key and normal password, and would like to help. Let's get the assistance you require.
In order to fix this, we'd recommend you to follow this below mentioned basic troubleshooting steps.
Set up your email for the first time or set it up on a new computer.
Make changes to avoid email problems
Do you use a desktop program or a mobile app to access and manage AT&T Mail? If so, we suggest you use one with Open Authentication (OAuth) technology. OAuth encrypts your username and password. Learn about OAuth and find out if your app uses it.
What if your email program or app doesn’t use OAuth technology? In that case, you’ll only be able to access AT&T Mail with a 16-character secure mail key. Be sure to use myAT&T to create a secure mail key for each of your AT&T email addresses and subaccounts. By doing so, you’ll be able to:
Create a secure mail key
It’s easy to create a secure mail key from your mobile device, tablet, or computer. Have your User ID and password ready to sign in to myAT&T.
Good to know: Each device you use to access your email will have its own secure mail key.
Let us know if this helps.
Thank you for contacting AT&T Community Forums,
Ancy, AT&T Community Specialist.
0
0